Documentation
Starting a Site Visit
This workflow describes how a courier can setup and start a site visit
Starting a Site Visit
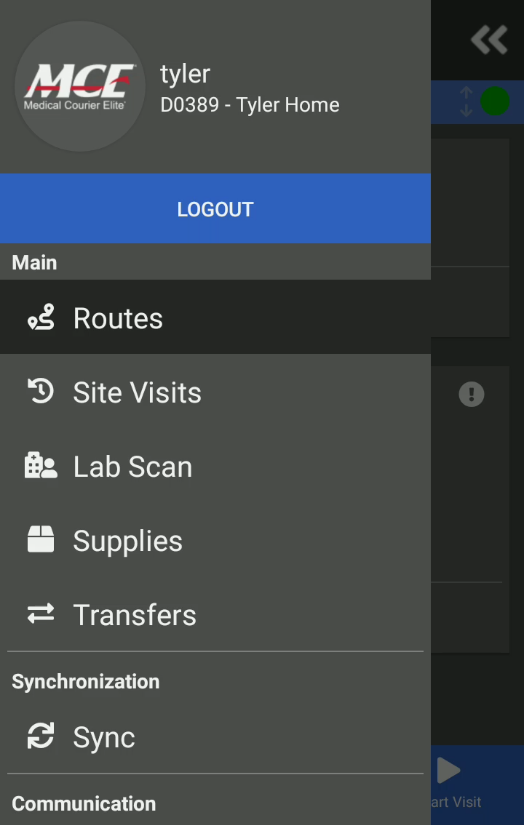
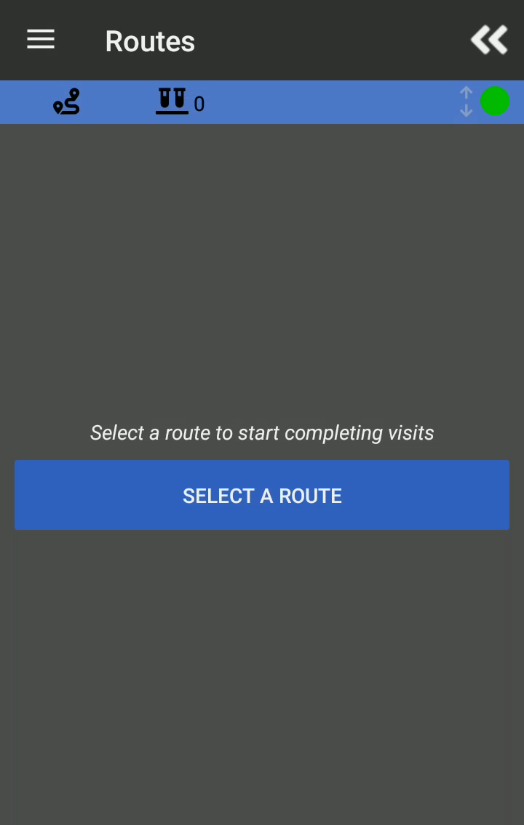
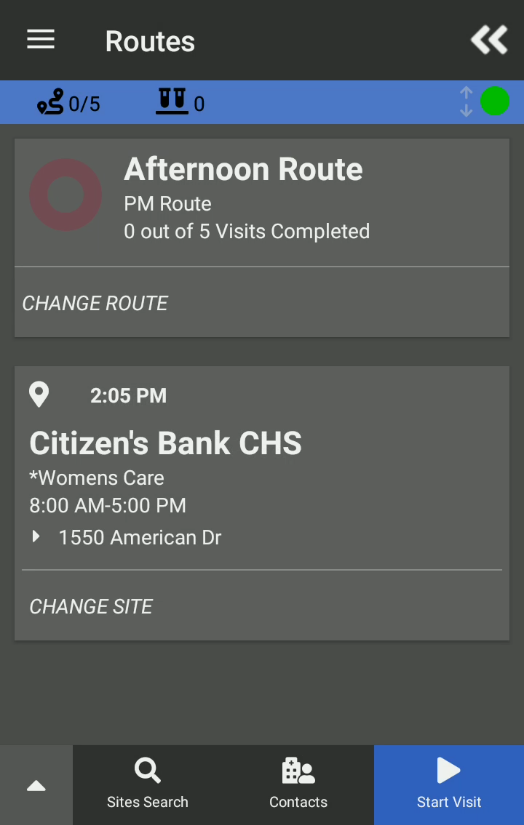
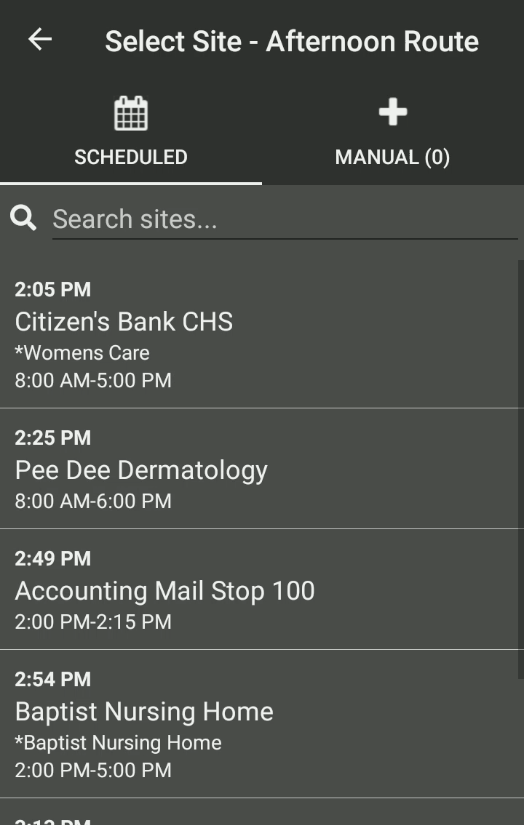
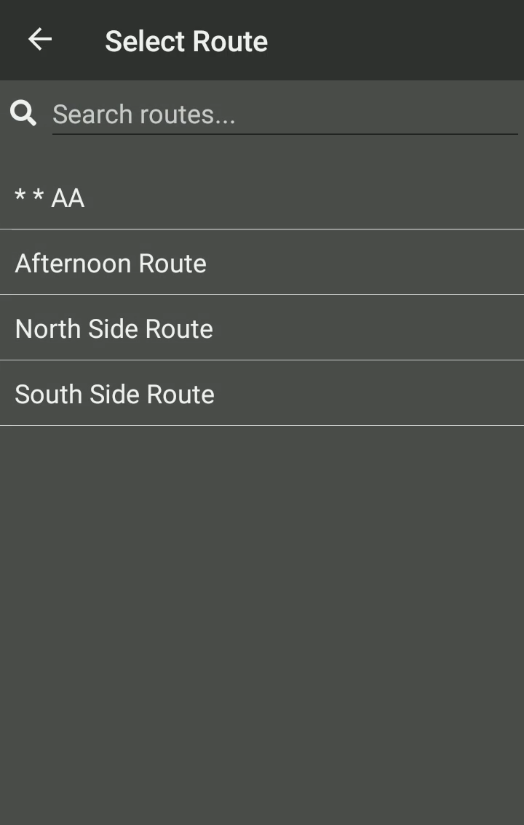
Process
- Tap (bars) in the top left of the screen
- Select Routes
- If a route is not automatically selected, tap Select a Route
-
Information and progress made on the route for the day will be displayed and the next site to visit will be displayed
- If a different site needs to be completed, tap on Change Site and then select a visit in the list displayed in either the Scheduled or Manual tab
- Tap (start) Start to begin the site visit
Notes
- Routes is the default page after logging in
- If the progress information about a route is not shown, the option to show all sites is selected in the options menu, which is accessed by tapping on the (left arrows) in the top right of the screen
- The selected route can be changed by tapping Change Route
- The selected site can be changed by tapping Change Site
Warnings
- If no site is selected, this will be either because the route does not have any visits or the route has been completed
